
画像を用意しただけでは、画面に表示することはできません。ウィンドウを作成して、そこに表示する画像を指定してあげる作業が必要です。
メニューの[ウィンドウ|管理...]を選択することで、ウィンドウ管理ダイヤログが開きます。ここでウィンドウを作ります。
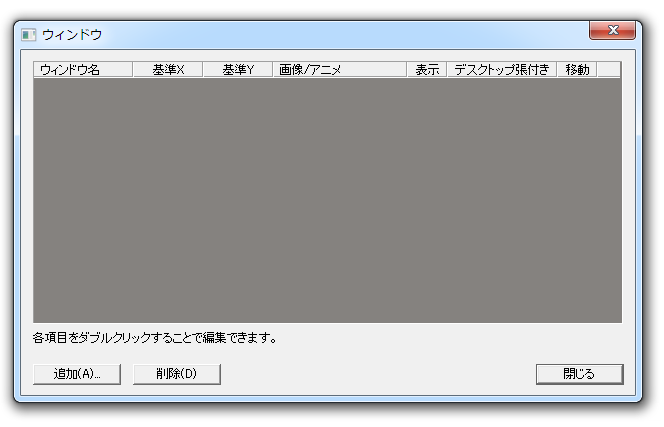
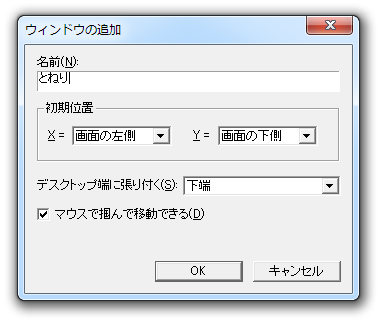
ダイヤログ下部にある[追加...]ボタンをクリックしてください。左のようなダイヤログが表示されます。ここに、新しく作成する ウィンドウの名前とその他の情報を入力してください。
名前 : このウィンドウの名前です。マスコットアプリを作成する場合は、ここはキャラクタの名前になることが多いでしょう。
初期位置 : ウィンドウが最初に表示される位置をピクセル単位で指定できます。しかし、画面の右か左か、あるいは中央付近か、などと 曖昧な値を指定することもできます。
デスクトップ端に張り付く : デスクトップの上下左右の辺に、ウィンドウを張り付けることができます。張り付けたくなくて、自由な位置に 表示したい場合は、[しない]を選択してください。
マウスで掴んで移動させる : このチェックボックスにチェックを入れておくと、マウス左ボタンでウィンドウを掴んで位置を移動させることが できるようになります。これはデフォルトで ON(チェックが入っている)になっています。
[OK]をクリックして、ウィンドウの追加を完了します。
追加したウィンドウの[画像/アニメ]の欄をダブルクリックすると、画像一覧が表示されますから、表示させたい画像を選択してください。
たとえば「素」という名前の画像を選択してみましょう。
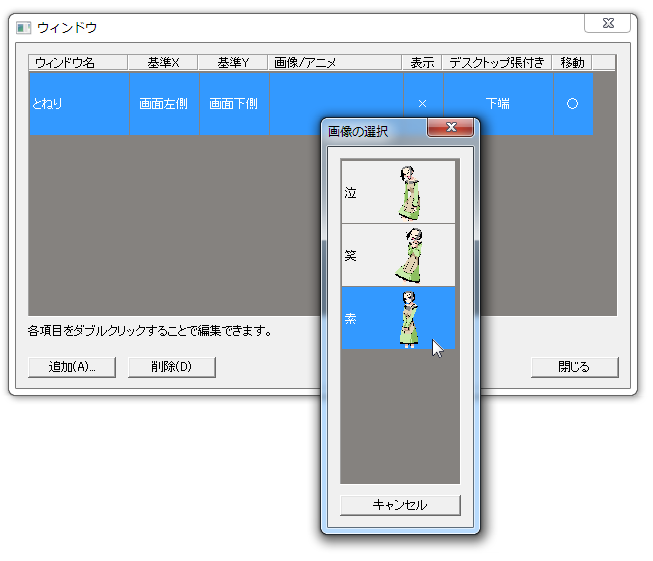
さらに、[表示]欄をダブルクリックします。すると、[×]が[○]に変化して、ようやく、とねりが画面に表示されます。
作業が完了したら、プロジェクトを保存しておきます。保存はこまめにしておくと良いでしょう。
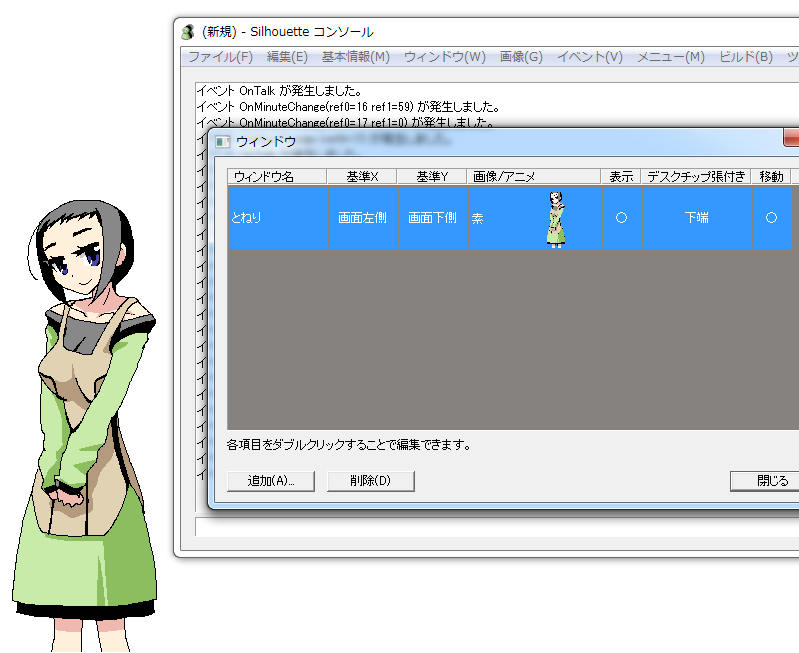
起動時の動作をプログラムする
Silhouette を再起動して、保存した「とねりさん」のプロジェクトを開いてみましょう。
すると、表示されていたはずの「とねり」の絵が表示されないことがわかります。 [ウィンドウ|管理...]を開いてみると、[○]に設定したはずの[表示]が、[×]になっています。
起動した時すぐに表示させるには、 「ウィンドウに画像を指定して表示する」という一連の作業を、起動時に自動的に行うようにする必要があります。
まず、メニューから[イベント|管理...]を選択します。すると、「イベント」というダイヤログが表示されます。
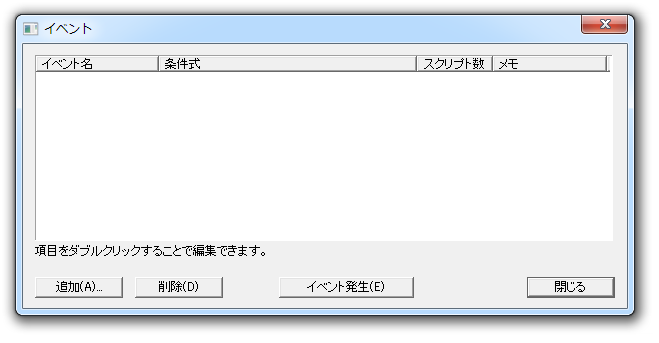
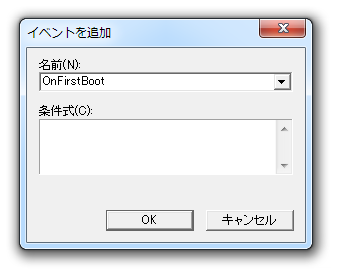
ここでダイヤログ下部にある[追加...]ボタンをクリックすると、[イベントを追加]ダイヤログが現れます。 [名前]の欄に、「OnFirstBoot」と入力して、[OK]をクリックしてください。 (手入力しなくても、入力欄の右側にある下矢印をクリックすると選択できます)
さらに同じ操作で、「OnBoot」も作成してください。
このようにします。
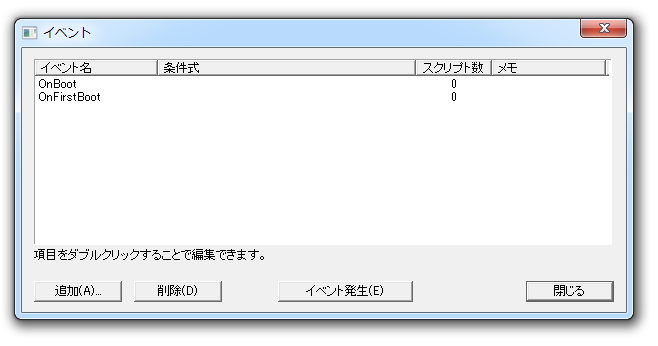
OnFirstBoot というのは「このアプリを最初に起動した」、OnBoot は「このアプリを起動した」という意味です。
Silhouette アプリは、「A が起きたから B を実行する」という書き方で、動作を決めていきます。 いま、A の部分として「起動した」というイベントを追加しましたから、次に B の部分として、「表示する」という動作を設定します。
[イベント]ダイヤログを閉じて、メニューから[イベント|スクリプト...]を実行します。 すると[イベントスクリプト]ダイヤログボックスが起動しますので、 [イベント]欄に「OnFirstBoot」を指定します。さらにダイヤログ下部にある[追加...]をクリックすると、 [スクリプトの追加]ダイヤログが表示されますから、ここに<c,とねり><s,素><d,1>と入力して、[追加]をクリックしてください。
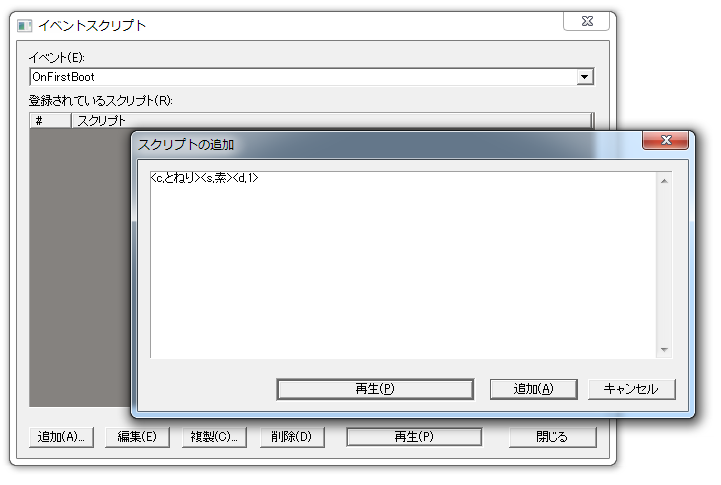
この謎の文字列は、「ウィンドウ"とねり"に、画像"素"を設定して、表示する」という意味のスクリプトタグです。
さらに OnBoot についても、OnFirstBoot で入力したのと同じスクリプトを追加してください。
入力が終了したら、いったんプロジェクトを保存して、Silhouette を終了します。そして、再度起動して、保存したプロジェクトを開いてみてください。 今度は狙い通りに、とねりが表示されます。これで、最も基本的な起動の動作は完成です。
終了する
終了についても、起動時と同じことが言えます。完成したマスコットアプリにはコンソール画面などは無いので、アプリを終了させる他の方法を 用意してやる必要があります。ここでは、とねりがマウスでダブルクリックされたら終了するようにプログラムしてみましょう。
[イベント|管理...]ダイヤログを開いて、[OnLButtonDblClk]という名前でイベントを追加します。 これは、「ウィンドウがダブルクリックされた」という意味のイベントです。追加が終わったら、[イベント]ダイヤログは閉じて、 今度は[イベント|スクリプト...]を開き、OnLButtonDblClkにスクリプト<exit>を追加してください。
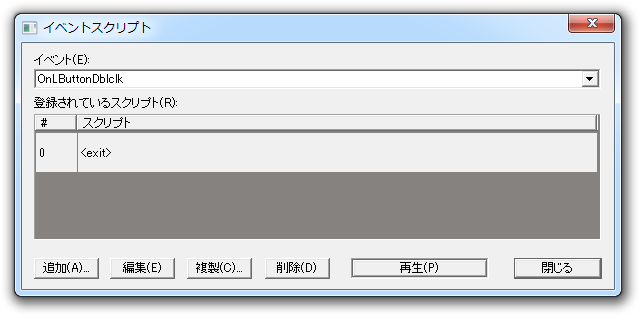
<exit>は、アプリを終了させるコマンドタグです。これで終了動作も完成です。
しかし、ここで実際にダブルクリックしてみても、アプリは終了しません。開発中にとつぜん終了してしまっては大変なことになるので、<exit>コマンドの 機能が封印されているのです。試しに、この封印を解いてみましょう。まず、いきなり終了しても良いように、プロジェクトを保存します。次に、[ツール]メニューの [exitコマンドを処理しない]を選択して、チェックを外します。
これで<exit>コマンドで本当に終了するようになりました。とねりをダブルクリックしてみてください。