
マスコットアプリで使用する画像を用意します。画像のフォーマット
画像のファイル形式は、PNGを推奨します。BMP、GIF、JPEGも利用可能ではありますが、 ファイルサイズや色の再現性を考えると、PNGがもっとも良いです。 逆に、JPEG はやめておいたほうがいいです。
使用する画像は、バラバラのフォルダに格納した状態ではなく、プロジェクトファイルを 保存したフォルダと同階層に、image という名前のフォルダを作って、そこにまとめて入れておくと便利です。 (左図参照)
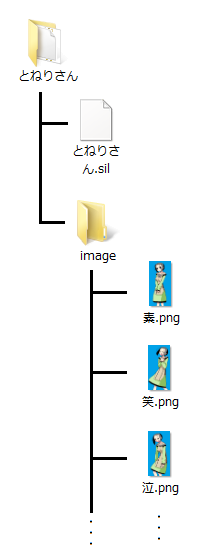

画像の背景の色
画像は右のように、背景をひとつの色で塗りつぶしてください。背景に使用した色は、 実際にキャラクターを表示するときには透明になります。その他
注意点が2つあります。第一に、背景に使用した色は、背景でしか使用してはならないということ。 背景色は透明になってしまうからです。 第二に、画像の一番左上の隅のピクセルは、かならず背景色にすること。
画像はあとからでも追加できますので、一度にぜんぶ用意しなくても大丈夫です。
画像の登録
ここからは Silhouette 上での作業となります。
メニューの[画像|管理...]を選択すると、画像を管理するウィンドウが表示されます。この画面で、使用する画像の登録をおこないます。 画像は image フォルダに置いただけでは使用できません。かならず登録をしてください。
画像の登録や削除などを行うダイヤログは以下のような外観です。
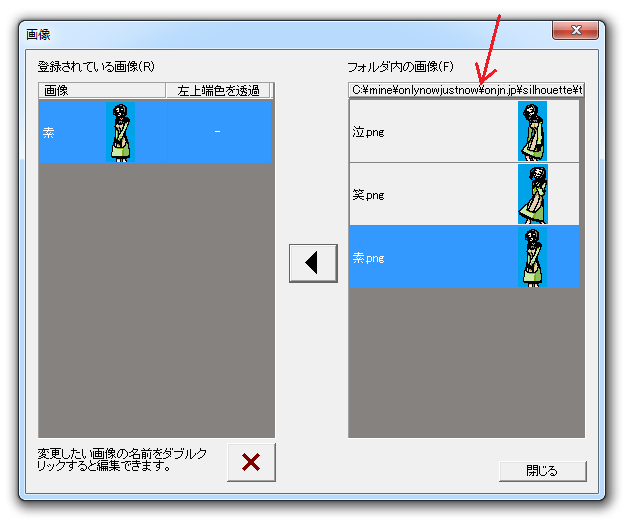
赤い矢印がついている部分は、ボタンになっています。ここをマウスでクリックすると、 フォルダを指定するダイヤログが出てきますので、画像が入っている image フォルダを指定してください。 すると、image フォルダ内の画像が、ダイヤログの右側ペインに一覧表示されます。
登録する画像を右ペインから選んで、ダイヤログ中央の左向きの三角ボタンを押してください。画像が登録されます。 登録された画像は左側のペインに表示されます。
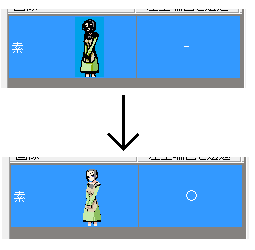
登録されている画像の右側に、「左上端色を透過」という項目がありますから、[ - ]となっている箇所を ダブルクリックしてください。[ - ]が[○]に変化します。この操作によって、背景色が透明になります。
たいていの画像は、背景色を透明にする必要があります。
画像の名前は、デフォルトではファイル名と同じになっています。これを変更するには、画像の名前の部分をダブルクリックしてください。 名前を変更することができます。短くてわかりやすい名前をつけておくと、後の作業が楽になります。