
マンガのキャラクタのように、「吹き出し」を出してお話をする方法を、本章では説明します。
「テキスト領域」の作成
テキスト(セリフなどの文字列)は、ウィンドウの好きなところに表示させることができます。
ウィンドウの中に、「文字列を表示させる領域」を作成すれば、そこにテキストを表示させられるようになります。
メニューの[画像|領域/テキスト色を設定...]を選択してください。[画像に領域/テキスト色を設定]ダイヤログが表示されます。 右上の[画像を選択する]ボタンを押すと画像一覧が出てきますから、とねりの画像「素」を選択しましょう。
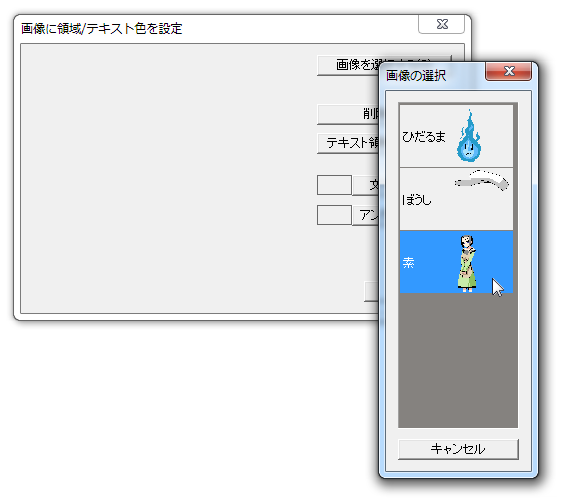
すると、「素」の画像が現れます。
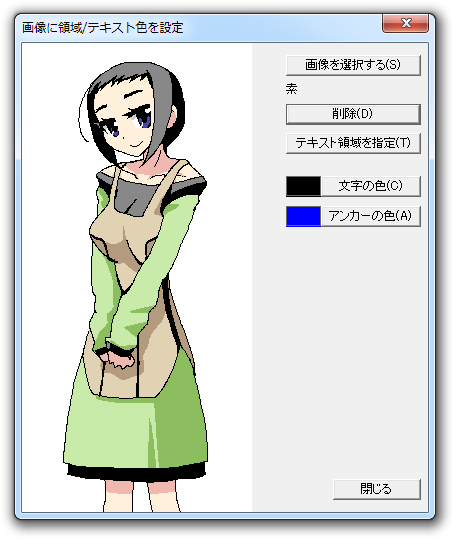
左側の絵が表示されている部分のどこかをマウス左クリックして、そのままマウスを移動させると、四角形が 描かれます。マウスのボタンを離すと、この四角形(領域)の名前を入力するダイヤログが出てきますから、 名前を入れて[OK]を押してください。
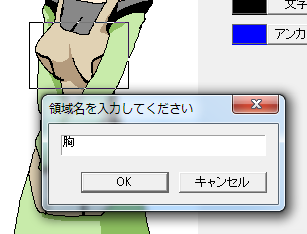
たとえば左図のように、胸のあたりを四角形で囲んで「胸」という名前を入力したりします。
このような[領域]は、ひとつの画像につきいくつでも作成することができます。[領域]を使って さまざまなことができるのですが、今はテキストを表示するために、この機能を使いましょう。
この[素]画像では、スカートの下のほうが比較的広く空いていますから、ここにテキストを表示してみましょう。
まず、スカートの空いている部分に領域[スカート]を作成します。

右図のように作成します。
そして、ダイヤログの右側の中央あたりにあるボタン[テキスト領域を指定]をクリックします。 すると今までに作った領域の一覧が出てきますから、[スカート]を選んで、[OK]をクリックしてください。

すると、下の図のように、[スカート]のところに[テキスト]と表示されましたね。これで、テキストを表示するための 領域が作成できました。

さっそく、何かテキストをここに表示してみましょう。
メニューの[ツール|スクリプト...]を選択してください。[スクリプト]ダイヤログが表示されます。 ここにスクリプトを記述して、ダイヤログ下部にある[再生]をクリックすると、スクリプトが再生されるという 仕組みです。さっそく、<c,とねり>はじめまして、とねりです。と入力して、[再生] してみてください。

狙い通り、[スカート]の領域に、テキスト「はじめまして、とねりです。」が表示されました。 しかも、すべてが一気に表示にパッと表示されるのではなく、一文字づつ表示されたと思います。 Silhouette では、人が話をしているように見せるため、テキストは一文字づつ表示されます。
子ウィンドウに表示する
スカートのすそにテキストが表示されるのは不自然なので、ちゃんとマンガのような吹き出し(バルーン)に 表示されるようにしましょう。ここでは、子ウィンドウを使用します。
吹き出しの絵を用意して、 絵を登録、ウィンドウ「吹き出し」を新たに作成して、画像を表示させ、[とねり]の子ウィンドウにして、 位置を微調整します。(細かい操作手順は、第 5 章を参照してください)
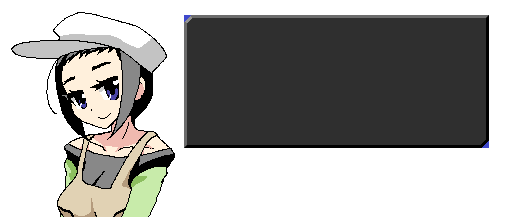
次に、「吹き出し」にテキスト領域を設定します。
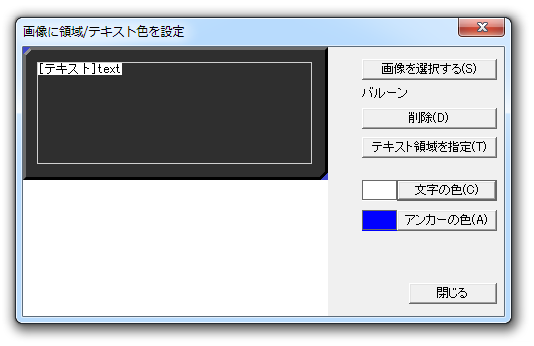
左図のように、少しだけフチを残して、[吹き出し]の全体をおおうように指定しておきます。
この「吹き出し」は黒い色をしていますから、表示するテキストの色を黒ではなく白にしないと、 文字が見えません。文字の色を白にしましょう。[文字の色...]ボタンをクリックすると、MSペイントなどで よく見る色設定ダイヤログが表示されますから、ここで白を指定して[OK]をクリックします。
[スクリプト]ダイヤログを表示して、<c,吹き出し>こんにちは、とねりです。 と入力して、[再生]ボタンを押してみてください。

うまくいきましたね。
親・子のテキスト領域は統合される
「とねり」に設定してあった[スカート]テキスト領域はもういらないので、削除しましょう。
[画像に領域/テキスト色を設定]ダイヤログを開いて、「素」画像を出し、[削除]ボタンを押すと メニューが開きますから、[スカート]を選択してください。これで削除できました。
さて、この状態で、「吹き出し」にではなく、「とねり」にテキストを渡したら一体どうなるでしょうか。 試してみましょう。再生するスクリプトは、<c,とねり>こんにちは、とねりです。です。

なんと、ちゃんと「吹き出し」に表示されました!
実は、親ウィンドウにテキスト領域が無く、子ウィンドウにある場合は、子ウィンドウのほうに テキストが表示される仕組みになっているのです。これは便利ですね。
バルーン・ウィンドウ
「吹き出し」ウィンドウを、もう少し便利にしたい時は、ウィンドウを「バルーン・ウィンドウ」に 指定しましょう。
メニューの[ウィンドウ|子ウィンドウ...]を選択して、[子ウィンドウに関する設定]ダイヤログを表示します。 そして、「吹き出し」の[バルーン]欄をダブルクリックしてください。[ - ]表示が、[○]に変化します。

[OK]でこのダイヤログを閉じると、「吹き出し」ウィンドウが消えます。 ふたたび[スクリプト]ダイヤログを表示させて、<c,とねり>こんにちは、とねりです。 を[再生]してみてください。「吹き出し」がパッと表示されて、テキストが再生されます。 再生が完了して10秒が経過すると、「吹き出し」が自動的に消えるでしょう。 これが、マンガのような吹き出し機能を簡単に実現できる「バルーン・ウィンドウ」の機能です。
バルーン・ウィンドウの特徴:ウィンドウを表示する <d,1> タグを実行しても、表示されません。 スクリプト再生時に、表示すべき文字が入力された時点で自動的に表示されます。 スクリプト再生中にダブルクリックされると、スクリプトの再生が打ち切られ、 すべてのバルーン・ウィンドウが非表示になります。 スクリプトの再生が完了してから10秒経過すると、自動的に非表示になります。 10秒経過する前にクリックすると、すべてのバルーン・ウィンドウが非表示になります。